Having multiple sources for incoming lab results doesn’t have to be challenging. In this section we cover how to tie related lab results together in Accuro so nothing gets lost in the shuffle.
The Challenge
Lab results come into Accuro from multiple sources and can also be added manually to provide a complete patient picture. But every lab result that’s received from a new vendor, from an existing vendor in a different way, or through manual entry creates a separate element in the patient record with no connection to previous results.
White blood cell (WBC) count, for instance, may be measured in a complete blood count or in a urinanalysis and goes by the same name in each, but the two results are distinct in the EMR. That means a Provider looking for a patient’s WBC data may have to look in multiple places in Accuro to find it, and then try to determine which is the most current.
The Solution
Users can manually link each lab result to its kin, ensuring that one search yields all available results. In Accuro, this is called Lab Linking.
Terminology
Lab Test: The procedure by which measuring and monitoring are done (e.g. a Urinalysis).
Lab Result: The actual value that is being measured or monitored (e.g. white blood cell count).
In Accuro, it’s the lab results that are linked, not the test.
How is it Done?
There are two ways to get to the Lab Results Linking window, either from the patient’s chart or from the Accuro Home Screen.
Here are the steps to link lab results together, using our WBC example:
FROM THE PATIENT’S CHART:
- From the patient’s chart, you may notice multiple labs that should be linked.
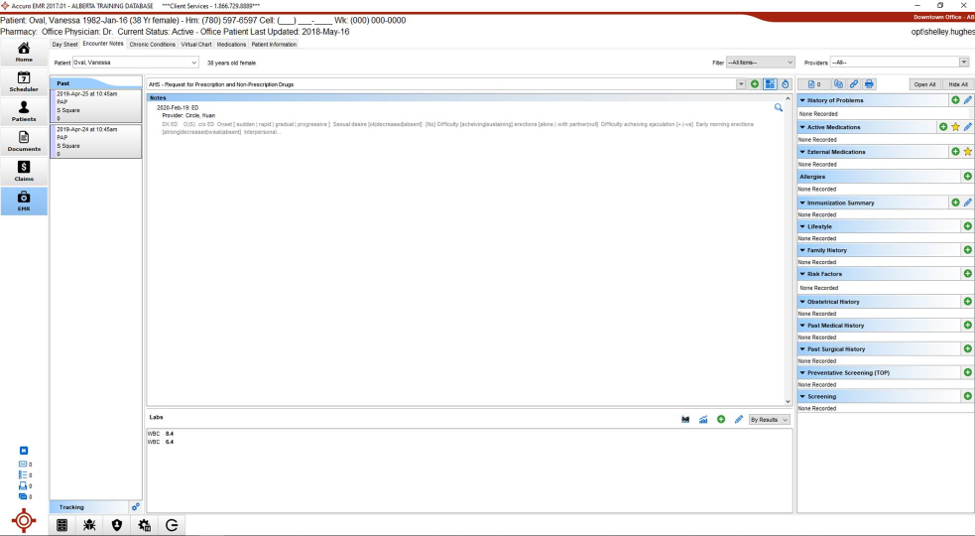
- CTRL click on both results in the Labs section.
- Right click and select ‘Link Results’.
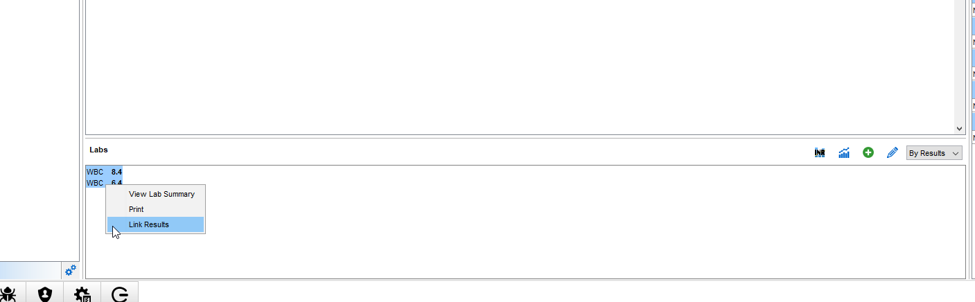
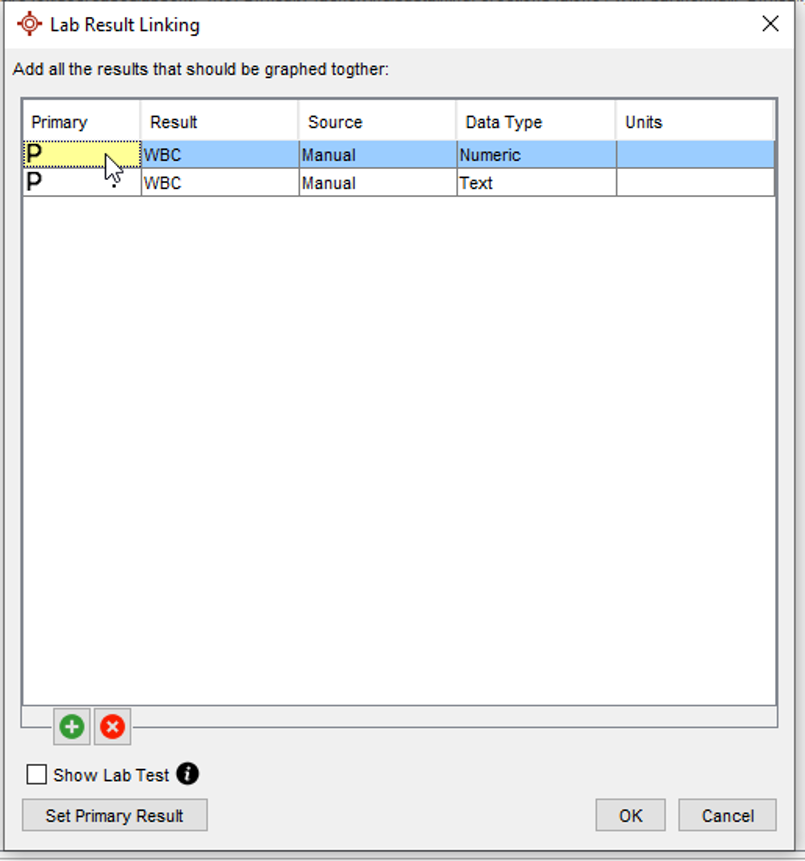
- The Lab Result Linking window will open and display any results that are already linked together. A result marked with a ‘P’ is the primary, meaning it displays anywhere in the EMR once the results are linked, regardless of which source the result came from.
FROM THE ACCURO HOME SCREEN:
- Open the Accuro start menu. Under Configuration, select Configure Lab Results.
- A new window will open. In the search bar at the top, type in the name of the result to be linked (WBC in this case).
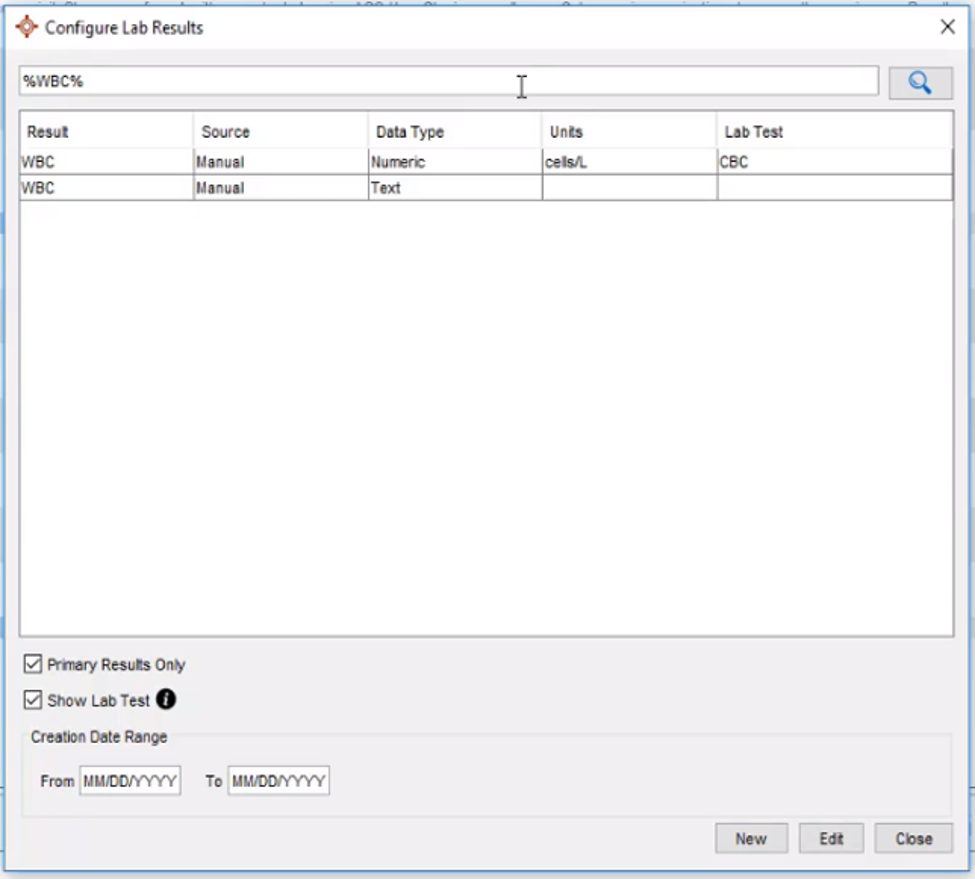
- Add the ‘wildcard’ percent sign before and after the keyword to ensure that all results containing ‘WBC’ are included.
- To also see the test that’s associated with the result, click the ‘Show Lab Test’ checkbox near the bottom. This ensures that results from the same type of test are selected.
- From the search results, select one line and click ‘Edit’.
- In the next window that opens, click ‘Linking’.
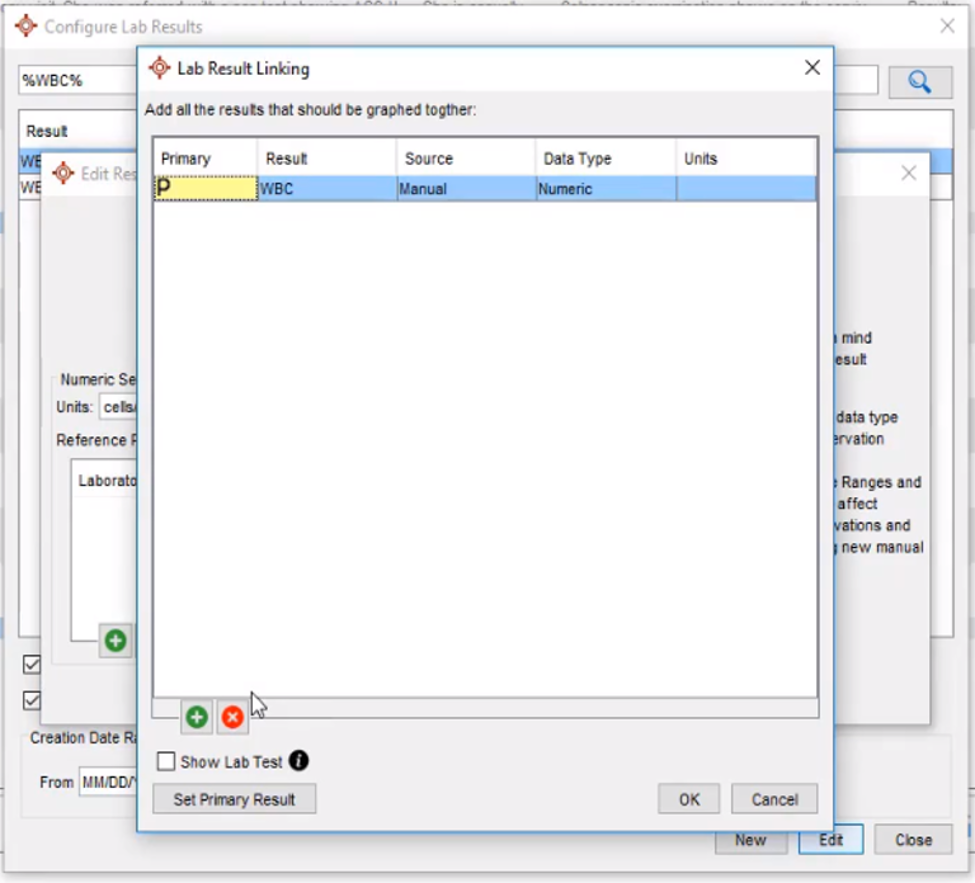
IN THE LAB RESULT LINKING WINDOW: - Click the add (green plus sign) button to open another search window. This is where all other lab results that are the same as the initially selected WBC result are selected.
- Type %WBC% in the search bar and select the ‘Show Lab Test’ checkbox.
- Select all results (hold the CTRL key to select more than one) and click OK.
- Click the add button again, and this time search for %white%. This will search for any results with ‘white blood cell count’ spelled out in full.
- Repeat step 9 until all possible naming conventions or variations have been searched and selected to be linked together.
- Once the list of all related lab results is generated, select one line to be the primary and click ‘Set Primary Result.’ A ‘P’ now appears for that line, and this is how any linked result will appear in the EMR.
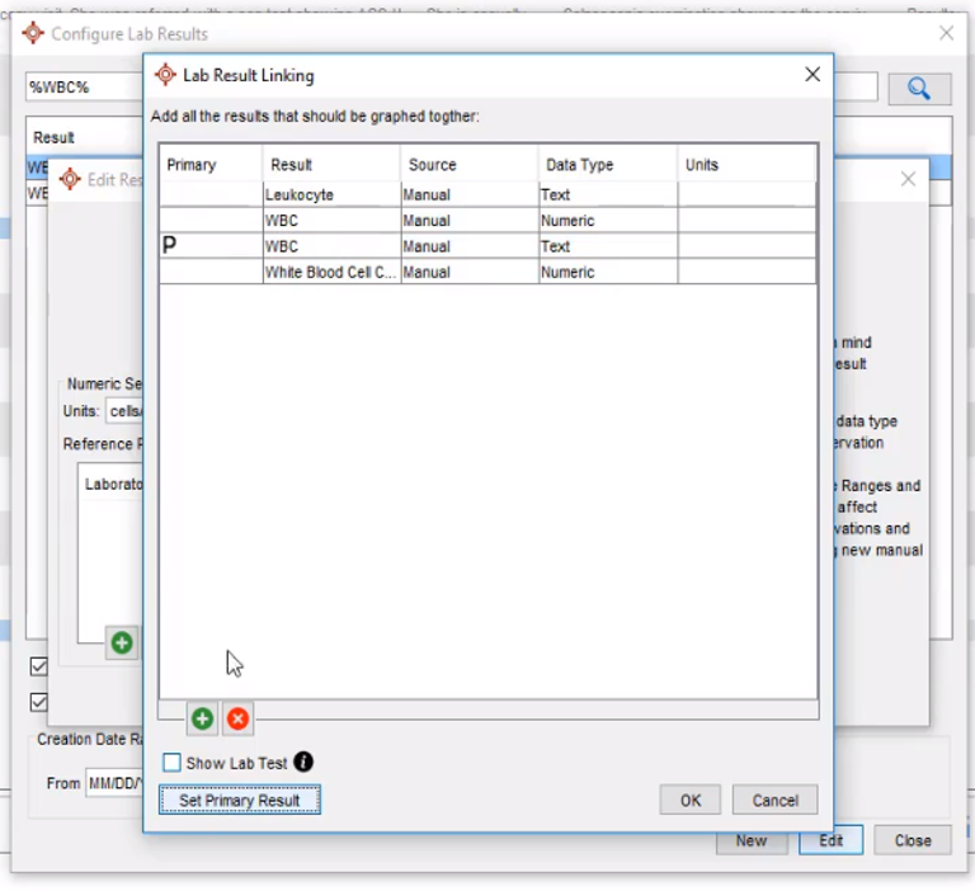
- Click OK to save the results you just linked together; click OK again to return to the main search window.
- Click ‘Close’ to exit Lab Linking.
Lab Linking in Action
Lab Linking applies to the lab views in the EMR, to Lab Results pulled into Notes and Letters, when graphing lab results, in the Lab preview window when reviewing new results, when running queries, and when lab results are pulled into forms.
Providers can compare lab results of the same type on one trending line, regardless of which lab the patient went to. Lab Linking ensures that the most recent lab result is pulled into forms, queries, and letters, and it also allows for meaningful graphing of lab results of the same type.
